Tạo File Scan Bằng Filezilla Trên Win 10
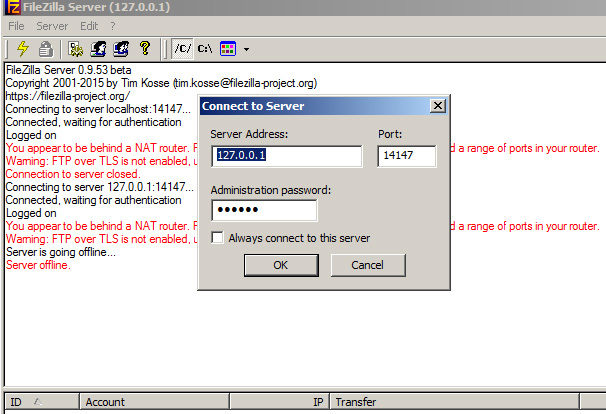
Hello xin chào tất cả các bạn hôm nay mình xin giới thiệu cho các bạn cách cài và tạo file scan bằng phần mềm filezilla trên win 10
CÁC BƯỚC THỰC HIỆN Tạo File Scan Bằng Phần Mềm Filezilla Trên Win 10 NHƯ SAU :
Bước 1 : nhấn chuột phải chọn new folder sữa tên thành Scaner
Bước 2 : nhấp chuột phải chọn properties => Sharing => chọn Advanced Sharing => xuất hiện hộp thoại đánh dấu check vào ô Share this folder => chọ dòng permissions => đánh dấu check hết vào 3 ô bên dưới => xong ấn apply + ok

Bước 3 : chọn vào ô kế Sharing là ô Security => chọn edit => chọn add => bên dưới chọn Advanced => bên tay phải chọn Find Now => chọn Everyone => ok xong ấn ok => xong đánh dấu check hết ô bên dưới => xong ấn apply + ok => ấn close
Bước 4 : quay lại nhấp chuột phải chọn properties yến –scan => Sharing xong => chọn Share => chon Everyone xổ mũi tên xuống chọn read/Write => xong ấn nút share bên dưới => xong ấn done => ấn close vậy là xong
Bước 5 : kiểm tra mạng chia sẻ nội bộ click chuột trái vô biểu tượng mạng góc bên phải màn hình chon network settings => kéo xuống chọn dòng network and sharing center => bên phải chọn change advanced sharing settings =>xổ hết mũi tên xuống bật hết chế độ turn on chỉ có dòng cuối cùng là chọn check vào ô turn off password protected sharing xong => save changes lại là ok
Bước 6 : Sau khi làm xong các bước trên chúng ta bắt đầu tải filezilla về bắt đầu cài đặt filezilla
Nhấn chuột phải filezilla .exe chọn run as admintrator => chon yes => I Agree => next => next => chọn Install => xong ấn close sẽ xuất hiện hộp thoại => chúng ta bắt đầu thiết lập filezilla
Đặt IP cho Host
Host 127.0.0.1
Port 141447
Đánh dấu check vào mục => Allway connect server => nhấn connect
Bước 7 : tạo user cho filezilla
Chọn tab Edit => chọn Users => đặt tên cho User =>dòng đầu tiên General => chọn add góc bên phải đặt tên giống như bước 1 mà chúng ta đã tạo Scaner sau khi xong => chọn dòng thứ 2 bên tay trái Shared folders => chọn add bên đướiẫn tới đường link Scaner mà ta đã tạo ngoài desktop=> sau khi đãn tới đường link đó xong các bạn đánh dấu check toàn bộ vào các ô trong mục Files bên tay phải => ấn ok xong các bạn hạ filezilla xuống
Bắt đầu vô phím tắt Windows+R gõ control panel => System and Security=>Windows Firewall=> góc bên trái chọn Advanced Settings
- Chọn Inbound Rules=> New Rule => chon Program => chọn Browse=>dẫn tới đường link Filezilla.exe trong ổ đĩa C => chọn Open=> next => chọn Allow the connection => next=> next => Đặt tên Filezilla Server => Finsh
- Tiếp Tục chọn New Rules => chọn Port=> Next =>chọn TCP => Specific local port : gõ 18-23 => next => chọn Allow the connection => Next=> Next=> Đặt tên TCP=> Finish
- Tiếp Tục chọn New Rules => chọn Port=> Next =>chọn UDP => Specific local port : gõ 18-23 => next => chọn Allow the connection => Next=> Next=> Đặt tên UDP=> Finish
Bước 8 : vào trình duyệt nhập IP máy photocopy ricoh=> Login => nhập admin=>pass để trống
Tạo user trên máy phot chọn Device Management => Address Book => chọn Add User=>3 dòng đầu tiên ta chọn dòng thứ 2 và dòng thứ 3 gõ tên ta đã tạo Scaner xong kéo xuống => chọn Folder Authenstination =>đánh dấu check vô specty Other… => gõ tên ta đã tạo Scaner => xong kéo xuống dưới cùng=> mục Folder => ở dưới mục SMB đổi thành FTP=> Mục server name chọn IP máy tính của bạn xem máy tính của bạn bao nhiêu vidu 192.168.1.89 chẳng hạn=> mục path để trống=> chọn OK Vậy là xong bạn tới máy Photo ricoh scan tên Scaner là xong
https://www.youtube.com/watch?v=i0JEVUNwVvo






